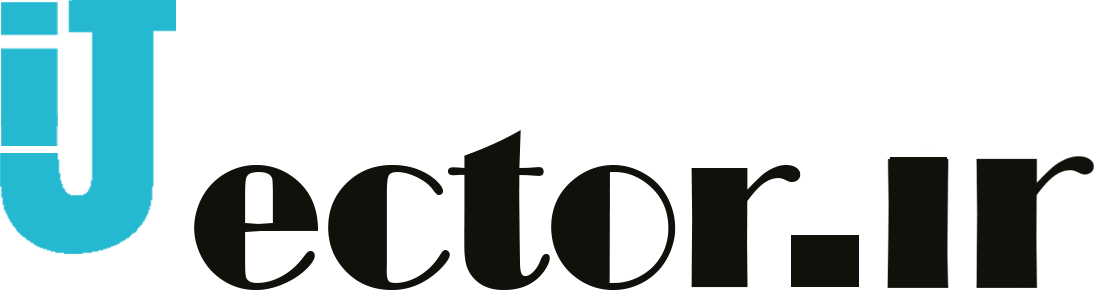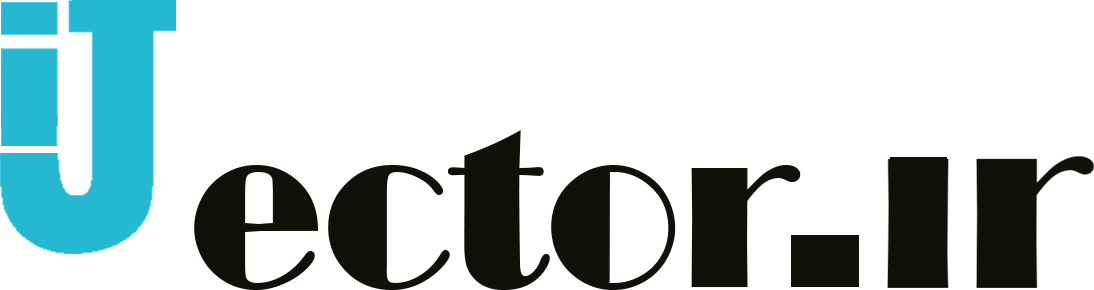آموزش کامل نصب پرینتر استوک (ویندوز ۷ + ۸، ۱۰ ) + راهنمای نصب درایور
چاپگرهای استوک یکی از اصلی ترین دستگاه های خروجی اطلاعات است. آموزش کامل نصب پرینتر استوک را در ادامه برای شما بازگو خواهیم کرد. هنگام نصب یک چاپگر محلی، باید دستگاه را در حالی که خاموش است به رایانه متصل کنید و سپس برق را روشن کنید. اگر چاپگر سازگار با پلاگین و پخش باشد، سیستم عامل به طور خودکار دستگاه جدید را تشخیص داده و درایور لازم را نصب می کند. دستگاه اگر از فناوری plug and play پشتیبانی نمی کند، باید درایور را به صورت دستی نصب کنید. اگر یک چاپگر محلی نصب میکنید، چاپگر را مطابق دستورالعمل سازنده رایانه خود به پورت مناسب رایانه خود وصل کنید.
سیم برق چاپگر را به پریز برق بزنید و چاپگر را روشن کنید. ویندوز یک چاپگر Plug and Play را شناسایی می کند و در بسیاری از موارد آن را بدون تعامل کاربر نصب می کند. چاپگر آماده چاپ است. هنگامی که Find New Hardware Wizard ظاهر شد، مطمئن شوید که Install automatically انتخاب شده است، روی Next کلیک کنید و دستورالعمل ها را دنبال کنید. ما در این مقاله از آی ژکتور ارائه دهنده انواع پرینتر استوک و نو قصد داریم تا به شما عزیزان آموزش کامل نصب پرینتر استوک (ویندوز ۷ + ۸، ۱۰ ) + راهنمای نصب درایور را ارائه دهیم. با ما تا پایان همراه باشید.

آموزش کامل نصب پرینتر استوک (ویندوز ۷ + ۸، ۱۰ ) + راهنمای نصب درایور
آموزش کامل نصب پرینتر استوک در ویندوز ۷
در آموزش کامل نصب پرینتر استوک اول از همه به سراغ ویندوز ۷ می رویم. آیا چاپگری دارید که بخواهید آن را روی ویندوز ۷ نصب کنید؟ در اینجا ما با راهنمای گام به گام به شما نشان خواهیم داد که چگونه میتوانید چاپگر را روی دستگاه ویندوز ۷ با استفاده از پورت USB نصب کنید. راه اندازی یک چاپگر در ویندوز ۷ کار بسیار آسانی است. بیایید ببینیم چه کاری باید انجام دهید. هر چاپگری برای برقراری ارتباط با کامپیوتر به درایور خاص خود نیاز دارد. درایور باید با سیستم عامل شما نیز سازگار باشد. بنابراین لطفاً مطمئن شوید که از شماره مدل چاپگر و درایور صحیح سیستم عامل استفاده می کنید تا از تداخل درایور جلوگیری شود.
حال سوال بعدی باید این باشد که درایور چاپگر را از کجا پیدا کنیم؟ شما چهار گزینه برای پیدا کردن درایور چاپگر دارید:
- اکثر درایورهای چاپگر در سیستم عامل تعبیه شده اند. اگر رایانه درایور چاپگر را در سیستم عامل داخلی داشته باشد، هنگامی که آن را متصل می کنید، درایورها را به طور خودکار دریافت می کند.
- درایور چاپگر را در سی دی یا دی وی دی همراه با چاپگر پیدا کنید.
- درایور را از وب سایت رسمی چاپگر دانلود کنید.
- درایور چاپگر را با استفاده از Windows Update پیدا و نصب کنید.
راهنمای گام به گام
- روی Start کلیک کنید و سپس روی Device & Printers کلیک کنید. صفحه چاپگرها را خواهید دید.
- سپس به گوشه بالا سمت چپ بروید و گزینه add a printer را پیدا کنید، روی add a printer کلیک کنید.
- اکنون یک چاپگر را در مقابل خود دارید و میپرسید چگونه میخواهید چاپگر خود را نصب کنید. با کابل USB یا بیسیم /شبکه. گزینه کابل USB را انتخاب کنید.
- گزینه استفاده از یک پورت موجود پورت USB را انتخاب کنید و ” USB001 / USB002 (پورت مجازی برای چاپگر USB) ” را انتخاب کنید و سپس بر روی دکمه next کلیک کنید.
- اکنون در پنجره بعدی لیست درایورهای داخلی ویندوز را دریافت خواهید کرد. درایورهای ساخت و شماره مدل چاپگر خود را انتخاب کنید و سپس برای نصب آن بر روی Next کلیک کنید.
- اگر روش درایور داخلی بالا کار نمی کند، باید روی دو دکمه ” Windows Update ” و ” Have Disk ” بزنید. اگر درایورها را از وب سایت رسمی آن دانلود کرده اید از گزینه Have Disk استفاده کنید و مسیر درایور دانلود شده را در آنجا قرار دهید. اگر نتوانستید درایور را پیدا کنید، باید دکمه “Windows update” را برای نصب درایور فشار دهید.
- پس از آن درایور چاپگر خود را با موفقیت نصب می کنید.
در زمان های اخیر، پرینترهای لیزری ارزانتر و کیفیت بالا بسیار بهتری داشته اند، اما از نظر سادگی استفاده، افتضاح هستند. همچنین تمرینات راه اندازی پیچیده ای وجود دارد و مایل به راه اندازی مراحل زیادی هستید که برای بسیاری از مشتریان بسیار سخت است.

آموزش کامل نصب پرینتر استوک در ویندوز ۷
آموزش کامل نصب پرینتر استوک در ویندوز ۸
هر کامپیوتر ویندوزی قابلیت اتصال به دستگاه های دیگر مانند پرینتر، دوربین و سایر دستگاه ها مانند میکروفون را دارد و در اکثر مواقع به کابل USB یا در موارد نادر به کابل FireWire نیاز خواهید داشت. دستگاه هایی مانند چاپگرها دارای یک دیسک نصب هستند که به همراه آن ارائه می شود که برای بارگیری تمام درایورهای مورد نیاز و همچنین کنترل پنل آن و سایر ویژگی های اضافی در رایانه میزبان استفاده می شود.
سایر دستگاه ها مانند وب کم، میکروفون نیز ممکن است بسته به مارک و ویژگی هایی که ارائه می کند دیسک داشته باشند، اما اکثر آنها بلافاصله پس از وصل شدن به هر درگاه USB در رایانه کار می کنند. این نوع دستگاه ها عمدتاً عمومی هستند و درایورهایی که می توانند آن ها را کار کنند اغلب در به روزرسانی های ویندوز گنجانده شده اند یا در موارد دیگر، بهویژه زمانی که رایانه شما به اینترنت وصل است، ویندوز به طور خودکار یک درایور را از هر منبع آنلاینی جستجو می کند.
آماده سازی دستگاه
در هر نصب دستگاهی که قرار است انجام دهید، به خصوص در مورد چاپگرها، ابتدا باید مراحل اولیه را انجام دهید تا مطمئن شوید که فرآیند نصب واقعاً انجام می شود. در اینجا لیستی از کارهایی است که باید قبل از ایجاد اتصال از دستگاه به رایانه ویندوز ۸ خود انجام دهید را آورده ایم:
سیم های مورد استفاده را بررسی کنید
از آنجایی که ما در اینجا از چاپگر استفاده خواهیم کرد، باید مطمئن شوید که سیم های مورد نیاز در دسترس هستند. چاپگرها معمولاً از یک اتصال سیم USB استفاده می کنند، بنابراین یکی را از بسته بندی بررسی کنید و مطمئن شوید که آن را به پورت خود چاپگر متصل کنید. همچنین، باید سیم برق را به پورت تعیین شده آن در چاپگر نیز وصل کنید. هنگامی که همه چیز در جای خود قرار گرفت، چاپگر را به منبع برق وصل کنید تا روشن شود.

آموزش کامل نصب پرینتر استوک
کارتریج ها را نصب کنید
چاپگرها بدون کارتریج جوهر کار نمی کنند، بنابراین حتماً راهنمای کاربر را بررسی کنید تا ببینید چگونه می توانید کارتریج جوهر را در چاپگر خود قرار دهید. در اکثر چاپگرها، دو جوهر سیاه و یک رنگی وجود دارد که باید آنها را به درستی در شکاف اختصاص داده شده در داخل چاپگر قرار دهید. نترسید یا ناامید نشوید؛ زیرا تمام دستورالعمل ها باید در دفترچه راهنمای کاربر پیدا شوند.
دیسک نصب را آماده کنید
مجدداً، هر دستگاه پیچیده ای مانند چاپگری که قابلیت اتصال به رایانه را دارد، اگر درایورهای آن را که در واقع در دیسک نصب همراه بسته بندی آن ذخیره شده است نصب نکنید، کار نمی کند، بنابراین حتماً این دیسک را دریافت کنید. آن را در درایو دی وی دی رایانه خود قرار دهید و نصب را آغاز کنید. یک راهنما وجود دارد که شما را در مراحل نصب راهنمایی می کند، بنابراین نباید نگران اشتباه کردن باشید. همچنین، اگر می خواهید آن را روی رایانه لپ تاپ نصب کنید، مطمئن شوید که سطح باتری برای کل مراحل نصب کافی است، زیرا در اکثر مارک های چاپگر تکمیل آن زمان بسیار بیشتری می برد.
افزودن دستگاه
پس از اطمینان از اینکه برق و سایر اتصالات کاملاً در جای خود قرار دارند، باید بررسی کنید که آیا دستگاه توسط رایانه شما شناسایی شده است یا خیر. برای انجام این کار، باید به بخش «دستگاهها و چاپگرها» در رایانه ویندوز ۸خود دسترسی داشته باشید. کافی است ابتدا به صفحه شروع دسترسی داشته باشید و هنگامی که روی آن قرار گرفتید، روی دکمه «جستجو» که در سمت راست بالای صفحه قرار دارد، کلیک کنید.
پس از انجام این کار، صفحه جستجو از لبه سمت راست ظاهر می شود. در این صفحه، باید عبارت “View Devices and Printers” را در کادر ورودی جستجو که در قسمت بالای آن قرار دارد وارد کنید و پس از انجام این کار، نتایج جستجو باید میانبر “View Devices and Printers” را نمایش دهد. این گزینه همان موردی است که باید روی آن کلیک کنید تا بتوانید پنجره ای را باز کنید که در آن می توانید تمام دستگاه های متصل به دستگاه ویندوز ۸خود را ببینید.
اکنون سعی کنید مارک و مدل دستگاه چاپگر خود را ببینید. شما باید این اطلاعات را یادداشت کنید تا بتوانید به راحتی آن را در پنجره دستگاه ها و چاپگرها مشاهده کنید. اگر قبلاً چاپگرهای زیادی در گذشته به رایانه شما وصل شده اند، بخش دستگاه ها و چاپگرها با ورودی هایی پر می شود که نشان دهنده هر یک از این چاپگرها هستند و در صورتی که اکثر آنها از یک مدل باشند. هنگامی که نام تجاری و مدل چاپگر خود را می دانید، وقت آن است که پنجره دستگاه ها و چاپگرها را بررسی کنید که آیا به درستی متصل است یا خیر. چاپگری که به درستی متصل است دارای یک نماد دایره ای سبز رنگ است که علامت تیک در آن وجود دارد.

آموزش کامل نصب پرینتر استوک در ویندوز ۸
چاپگر را راه اندازی کنید
همانطور که می بینید، مراحل اطمینان از اینکه دستگاه چاپگر شما به درستی به رایانه شما متصل است بسیار آسان است و هیچ دلیلی وجود ندارد که نتوانید اسناد مورد نیاز خود را در هر زمان چاپ کنید. اکنون که این مراحل مهم را یاد گرفتید، می توانید چاپگر جدید خود را نصب کرده و درایورهای آن را در دستگاه ویندوز ۸ خود بارگیری کنید و هر زمان که خواستید شروع به چاپ همه فایل های مورد نیاز خود نمایید.
آموزش کامل نصب پرینتر استوک در ویندوز ۱۰
حال می رسیم به آموزش کامل نصب پرینتر استوک در ویندوز ۱۰ که قرار است در این بخش آن را فرا بگیرید. در بیشتر موارد، نصب چاپگر به صورت خودکار انجام می شود. به محض اتصال فیزیکی یک دستگاه جدید به رایانه، یعنی با سیم، سیستم عامل، خواه ویندوز ۱۰، ۱۱ یا نسخه قبلی باشد، خود دستگاه جانبی را شناسایی و تشخیص می دهد. سپس مرحله نصب نرم افزار شروع می شود و پس از آن تجهیزات برای چاپ یا اسکن و کپی در صورت اتصال دستگاه چند منظوره آماده می شود. اما در برخی موارد، تشخیص خودکار با شکست مواجه می شود، که نیاز به اقدامات اضافی دارد. این عامل معمولاً در صورتی اتفاق میافتد که فقط یک مدل چاپگر منتشر شده را نصب کنید که هنوز به پایگاه داده درایور سیستم عامل ویندوز اضافه نشده است.
چاپگر را وصل کنید
قبل از افزودن چاپگر به ویندوز ۱۰ یا نسخه دیگری از ویندوز، باید تجهیزات اداری خود را به رایانه یا لپ تاپ خود متصل کنید. می توانید از طریق Wi-Fi به رایانه شخصی متصل شوید، اما راه اندازی اتصال پایدارتر و سریع تر، اتصال سیمی از طریق کابل USB است که تقریباً همیشه با تجهیزات چاپ همراه است. توصیه می شود به کانکتور USB واقع در پشت رایانه رومیزی متصل شوید، زیرا ممکن است درگاه های جلو مستقیماً به مادربرد متصل نشوند که باعث عدم شناسایی می شود. در لپ تاپ ها هیچ تفاوتی با محل اتصال وجود ندارد. نکته اصلی این است که رابط کاربری کمتر از نسخه ۲٫۰ نیست.

آموزش کامل نصب پرینتر استوک در ویندوز ۱۰
نصب خودکار
اغلب نیازی به انجام هیچ کاری نیست و حتی از دیسکی که همراه با چاپگر داخل جعبه به خریدار داده می شود استفاده کنید. اگر مدل دستگاه رایج است و چند روز پیش منتشر نشده است، به احتمال زیاد پایگاه داده مایکروسافت شامل درایورهای لازم است. این بدان معناست که وقتی برای اولین بار متصل می شوید، ویندوز ۱۰ خود تجهیزات اداری را نصب می کند. بلافاصله می توانید سعی کنید سند را چاپ کنید. به هر برنامه ای بروید، به عنوان مثال، Notepad را باز کنید، هر کاراکتری را تایپ کنید، کلید ترکیبی “Ctrl+P” را فشار دهید. یک پیش نمایش ظاهر می شود، چاپگر خود را از لیست انتخاب کرده و شروع به چاپ کنید. اگر ورق بیرون بیاید، چاپ کار می کند و نیازی به پیکربندی چیز دیگری ندارید.
با این حال، همچنان توصیه می شود که درایورهای اضافی را با استفاده از دیسک نصب نصب کنید. به خصوص اگر یک چاپگر مستقل را متصل نمی کنید، بلکه یک دستگاه چند منظوره، به اصطلاح چاپگر ۳ در ۱ را وصل می کنید. واقعیت این است که چاپ ممکن است به طور معمول کار کند.
اضافه کردن با دیسک نصب
اگر نصب ناموفق باشد، خود سیستم باید از درایور استفاده کند. درایورها مجموعه ای از فایل ها و نرم افزار است که برای تعامل تجهیزات اداری با سیستم عامل طراحی شده است. رسانه دیسک باید در درایو کامپیوتر یا لپ تاپ قرار گیرد. پس از بارگیری درایو، شروع خودکار باید رخ دهد پنجره ای باز می شود که می توانید نصب را شروع کنید. اگر نصب شروع نشد، باید محتویات دیسک را از طریق My Computer باز کنید و فایل راه اندازی را با پسوند exe اجرا کنید.
برای نصب درایور مراحل موجود در ویزارد نصب را دنبال کنید. شما نمی توانید هیچ حالت پیشرفته ای را انتخاب کنید، اما به سادگی مراحل نصب استاندارد را دنبال کنید. اغلب، برای مدل های دستگاه های مشابه، یک درایور جداگانه، بلکه یک درایور پیچیده ایجاد می شود که به طور همزمان برای چندین واحد چاپ به طور همزمان مناسب است. سپس در مرحله خاصی از نصب باید مدل دقیق را انتخاب کنید. در این حالت چاپگر باید به کامپیوتر متصل باشد. در غیر این صورت در یکی از مراحل نصب از شما خواسته می شود که با سیم یا بی سیم وصل شوید.
نحوه نصب پرینتر بدون دیسک در ویندوز ۱۰
اضافه کردن بدون دیسک نصب در دو مورد مورد نیاز است:
- وقتی دیسکی وجود ندارد، زیرا گم شده، آسیب دیده یا همراه دستگاه ارائه نشده است.
- هیچ درایو دیسکی وجود ندارد، که برای لپ تاپ های مدرن بسیار مهم است. حتی اگر دیسک موجود باشد، باز هم نمی توانید از درایور استفاده کنید.
سپس می توانید به وب سایت رسمی سازنده چاپگر یا دستگاه چندکاره بروید و درایور مدل چاپگر مورد نیاز را دانلود کنید.
دو روش برای اتصال چاپگر به لپ تاپ در ویندوز ۱۰ بدون دیسک وجود دارد:
- نرم افزار را مستقیما از وب سایت رسمی در قسمت پشتیبانی و فایل ها دانلود کنید.
- از موتور جستجوی Google استفاده کنید، عبارتی مانند “درایور [مدل دقیق]” را وارد کنید، به منبع رسمی بروید و نرم افزار را دانلود کنید.
راهنمای نصب درایور در ویندوز
همان طور که در بخش قبل هم مشاهده کردید درایور نقش قابل توجهی در نصب صحیح پرینترها دارد. نصب درایور تقریبا در تمامی ویندوزها یکسان است. هیچ چیز پیچیده ای در مورد نصب درایور برای چاپگر وجود ندارد. برای شروع، چاپگر را به رایانه خود وصل کنید. برای این کار باید کابل USB چاپگر را وارد پورت USB لپ تاپ کرده و چاپگر را روشن کنید. فراموش نکنید که خود چاپگر را نیز به شبکه وصل کنید. میتوانید بررسی کنید که آیا چاپگر شما به طور خودکار در ویندوز ۷، ۸ یا ۱۰ شناسایی میشود یا خیر:
نوار کناری سمت راست صفحه را باز کنید (نشانگر ماوس را به گوشه پایین سمت راست صفحه و سپس به بالا ببرید) را انتخاب کنید. تنظیمات کامپیوتر را تغییر دهید Computer and Devices > Devices را انتخاب کنید. اگر مدل چاپگر شما با ویندوز آشنا است، باید در قسمت Printers ظاهر شود. اگر چاپگر شما در لیست نیست، روی Add a Device ضربه بزنید یا کلیک کنید و سپس چاپگری را که می خواهید نصب کنید انتخاب کنید. در ویندوز ۷ می توانید به راحتی پارتیشن مورد نیاز خود را از طریق منوی Start > Devices and Printers پیدا کنید.
اگر چاپگر اصلاً ظاهر نشد، مطمئن شوید که روشن است و همه کابلها وصل هستند. اگر پس از انجام این مراحل، ویندوز همچنان قادر به تعیین درایور مناسب برای چاپگر نیست، ابتدا باید به وب سایت سازنده چاپگر خود مراجعه کنید. در اکثریت قریب به اتفاق موارد، سازنده امکان دانلود نرم افزار لازم را از صفحه خود فراهم می کند.

راهنمای نصب درایور
چگونه درایور چاپگر را بدون دیسک در ویندوز ۷/۸/۱۰ نصب کنیم؟
حال بیایید وضعیتی را در نظر بگیریم که در آن نصب چاپگر با دیسک غیرممکن است. به عنوان مثال، لپ تاپ درایو سی دی ندارد یا شما به سادگی دیسکی با نرم افزار ندارید. ۲ روش اصلی وجود دارد:
- Windows Update یک گزینه سریع است، اما عملکرد محدودی دارد.
- بارگیری و نصب دستی: این روش زمان بیشتری می برد، اما به شما امکان می دهد از تمام عملکردهای تجهیزات چاپ استفاده کنید.
اگر فقط نیاز به چاپ یک سند یا اسکن از چاپگر به رایانه دارید، می توانید با خیال راحت از روش اول استفاده کنید. برنامه نصب چاپگر داخلی به شما کمک می کند درایورهای اصلی را دانلود کنید.
نحوه نصب درایورهای چاپگر با استفاده از Windows Update
تجهیزات چاپ خود را به لپ تاپ یا رایانه متصل کنید. ظرف چند دقیقه، رایانه نوع تجهیزات متصل را تشخیص می دهد و به طور خودکار یک بسته درایور اصلی را نصب می کند. شرایطی وجود دارد که راه اندازی خودکار Windows Update غیرفعال است. اگر این مورد شماست، با استفاده از توصیه های TonFix SC Masters، برنامه را به صورت دستی فراخوانی کنید.
۱. به ” کنترل پنل ” بروید. نمایش بر اساس دسته ها را انتخاب کنید و به زیر شاخه ” مشاهده دستگاه ها و چاپگرها ” بروید.
۲٫ روی میانبر رایانه کلیک راست کرده و « مرکز به روز رسانی… » را انتخاب کنید. همه به روز رسانی های موجود را نصب کنید.
۳٫ لپ تاپ یا کامپیوتر خود را راه اندازی مجدد کنید. به دسته « دستگاهها و چاپگرها » برگردید. روی میانبر رایانه شخصی کلیک راست کرده و « گزینه های نصب دستگاه » را انتخاب کنید.
۴٫ به Windows Update اجازه دهید به طور خودکار درایورهای سخت افزار جدید را نصب کند.
تجهیزات کپی و چاپ خود را به لپ تاپ خود متصل کرده و شروع به کار کنید. اگر درایور نصب نشد از نکات زیر استفاده کنید:
- سعی کنید تجهیزات چاپ را از طریق یک رابط دیگر وصل کنید.
- راه اندازی مجدد سیستم عامل؛
- اگر چاپگر شما چاپ نمی کند، نکات دیگر ما را بررسی کنید.
سخن پایانی
نصب درایور و چاپگر چندان دشوار نیست. نکته اصلی این است که یک دیسک نصب یا اینترنت در دسترس داشته باشید. همچنین برای نصب پرینتر نکات را با دقت دنبال کنید. امیدواریم مطالب ما مفید بوده باشد و نحوه نصب درایور چاپگر و همچنین نصب چاپگر در ویندوزهای مختلف را متوجه شده باشید. اگر این مطالب در رابطه با آموزش کامل نصب پرینتر استوک برای شما کاربردی بود آن را با دوستان و آشنایان به اشتراک بگذارید و نظرات ارزشمند خود را نیز در بخش دیدگاه ارسال کنید.